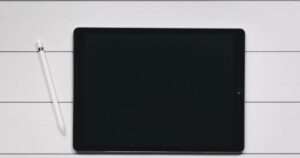5 modi per risparmiare la batteria su qualsiasi portatile Windows

Anche i migliori portatili faticano a mantenere Windows in funzione per più di mezza giornata con una sola carica, il che è un problema se si deve lavorare tutto il giorno e non si ha sempre a disposizione il caricabatterie.
Fortunatamente, negli ultimi anni Microsoft ha migliorato le impostazioni di gestione del consumo energetico dei portatili Windows. Ora la maggior parte dei computer portatili dispone di impostazioni specifiche per prolungare la durata della batteria.
È possibile adottare anche altre misure, come la regolazione manuale della luminosità dello schermo, la disattivazione del Wi-Fi e l’esclusione delle applicazioni in background.
Come risparmiare la batteria di un PC portatile Windows
Ecco cinque dei modi migliori per risparmiare la batteria del PC e ottenere la massima durata dal vostro portatile Windows.
Regolare la modalità di alimentazione del portatile
Il modo più semplice e veloce per migliorare drasticamente la durata della batteria è utilizzare il controllo “Modalità di alimentazione” nella barra delle applicazioni. L’icona ha l’aspetto di una batteria e mostra approssimativamente l’autonomia residua.
- Fare clic sull’icona della modalità di alimentazione. Dovrebbe apparire un pop-up con i dettagli sulla durata residua della batteria.
- Trascinare il cursore della modalità di alimentazione verso sinistra. Più lo si sposta verso sinistra, migliore sarà la durata della batteria, ma più lente saranno le prestazioni complessive del PC. Se il portatile viene utilizzato solo per un breve periodo di tempo, ha senso tenere il cursore verso destra. Se invece avete bisogno di un’alimentazione continua, spostatelo il più possibile a sinistra.
Mettere il computer in modalità sleep
Windows può contribuire a prolungare la durata della batteria oscurando lo schermo e mettendo automaticamente a riposo il portatile dopo averlo lasciato inattivo per un breve periodo.
Di solito non si vuole che si spenga troppo rapidamente, perché può essere fastidioso. Tuttavia, uno spegnimento più rapido può contribuire ad aumentare l’autonomia.
- Nella casella di ricerca del pulsante Start, digitare “Sleep”. Fare clic su “Impostazioni di alimentazione e sospensione” quando appare tra i risultati della ricerca.
- Nella sezione “Schermo”, scegliete quanto tempo il portatile deve aspettare prima di spegnere lo schermo. È possibile scegliere anche solo un minuto di inattività.
- Nella sezione “Sleep”, scegliete quando il portatile deve andare a dormire. Anche in questo caso, è possibile scegliere un valore inferiore a un minuto.
In generale, se è fondamentale che la batteria del computer rimanga in vita, è consigliabile spegnere lo schermo dopo due minuti e mettere il portatile a riposo dopo quattro o cinque minuti.
Riducete la luminosità dello schermo
Mantenere lo schermo acceso è il più grande consumo della batteria del computer portatile. Per questo motivo, se è necessario mantenere il computer in funzione, è necessario ridurre il più possibile la luminosità dello schermo.
Esistono due modi principali per controllare la luminosità dello schermo:
Nella casella di ricerca del pulsante Start, digitate “luminosità dello schermo” e fate clic su “Cambia livello di luminosità” quando lo vedete comparire nei risultati della ricerca. Quindi, nelle impostazioni del display, trascinate il cursore della luminosità il più a sinistra possibile.
Utilizzare la scorciatoia da tastiera per abbassare la luminosità dello schermo. La maggior parte dei computer portatili assegna la luminosità a un tasto funzione: cercate i simboli sui tasti funzione che indicano una luminosità maggiore o minore.
Disattivare Bluetooth e Wi-Fi
Se non avete bisogno delle funzioni wireless del vostro portatile, potete risparmiare energia disattivandole. Ovviamente, questa è spesso l’ultima risorsa, perché probabilmente avete bisogno del Wi-Fi per connettervi a Internet.
- Per disattivare temporaneamente il Wi-Fi, fate clic sull’icona Wi-Fi nella barra delle applicazioni. Dovrebbe apparire il menu Wi-Fi, che mostra tutte le reti Wi-Fi disponibili. Fate clic su “Wi-Fi” o “Modalità aereo”. Entrambi spegneranno la radio Wi-Fi fino a quando non tornerete qui e la riaccenderete.
- Per disattivare temporaneamente il Bluetooth, digitate “Bluetooth” nella casella di ricerca del pulsante Start e fate clic su “Impostazioni Bluetooth e altri dispositivi” quando appare nei risultati della ricerca. A questo punto è sufficiente far scorrere l’interruttore del Bluetooth verso sinistra per disattivarlo. È possibile tornare qui in seguito per riattivarlo.
Disattivare le app in background che consumano energia
Come gli smartphone, anche Windows cerca di mantenere alcune app in esecuzione in background per creare una migliore esperienza d’uso. Ma lasciare che molte app vengano eseguite in background può consumare la batteria in breve tempo. È invece possibile vedere quali sono le app che consumano più batteria e disabilitarne l’esecuzione in background.
- Nella casella di ricerca del pulsante Start, digitate “Batteria”. Fare clic su “Impostazioni risparmio batteria” quando appare tra i risultati della ricerca.
- Sotto la percentuale di batteria rimanente, fare clic su “Vedi quali app stanno consumando la batteria”.
- Windows visualizzerà le app in ordine di consumo della batteria. Fate clic su quella che consuma molta energia e deselezionate la casella di controllo “Lascia che Windows decida quando questa app può essere eseguita in background”, quindi selezionate “Riduci il lavoro che l’app può svolgere quando è in background”.
- Ripetere l’operazione per tutte le applicazioni dell’elenco che sembrano consumare molta energia.
Contenuto ispirato a https://www.businessinsider.com/guides/tech/how-to-save-battery-on-windows-pc